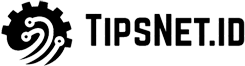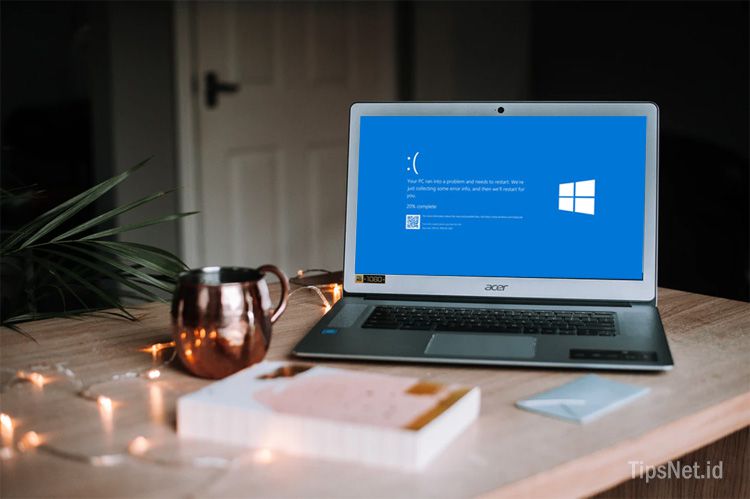Sedang asyik kerja tiba-tiba laptop mengalami blue screen? tentu sangat menyebalkan karena tidak sempat menyimpan hasil kerja. Jika anda mengalaminya simak 8 tips cara untuk mengatasinya.
Laptop saat ini merupakan perangkat yang sudah menjadi bagian dari keseharian kita. Sifatnya yang lebih fleksibel dibanding personal computer (PC) membuat laptop digemari oleh kebanyakan pengguna untuk membantu penyelesaian pekerjaan.
Namun demikian, terdapat permasalahan yang sering terjadi ketika menggunakan laptop, salah satunya adalah blue screen (layar biru).
Sangat menyebalkan ketika kita lagi mengetik tiba-tiba layar laptop menjadi blue screen sehingga data menjadi hilang. Hal ini menjadi malapetaka apabila kejadian tersebut terjadi ketika kita dikejar deadline penyelesaian pekerjaan.
Lalu jika kejadian tersebut menimpa kita apa yang harus dilakukan? simak penjelasan cara mengatasi laptop blue screen sebagai berikut.
tampilkan
Pengertian Blue Screen dan Penyebabnya
Sebelum membahas solusi dari masalah blue screen, ada baiknya kita berkenalan dulu dengannya. Blue Screen atau dalam istilah teknis dikenal dengan nama blue screen of death (BSOD) merupakan kondisi dimana sistem windows mengalami crash dan tidak dapat beroperasi dengan aman.
Secara mudah dapat dikenali dengan munculnya tampilan layar berwarna biru dengan pesan error didalamnya.
Secara umum penyebab blue screen adalah masalah pada hardware atau pada driver hardware tersebut. Terkadang bisa juga diakibatkan adanya error pada software atau malware yang berjalan dalam sistem kernel.
Untuk lebih detil mengetahui penyebab terjadinya, kita bisa melihat file minidump.
Ketika terjadi blue screen, windows mencatat detil permasalahan kedalam sebuah file minidump yang secara default tersimpan di SystemRoot%MEMORY.DMP.
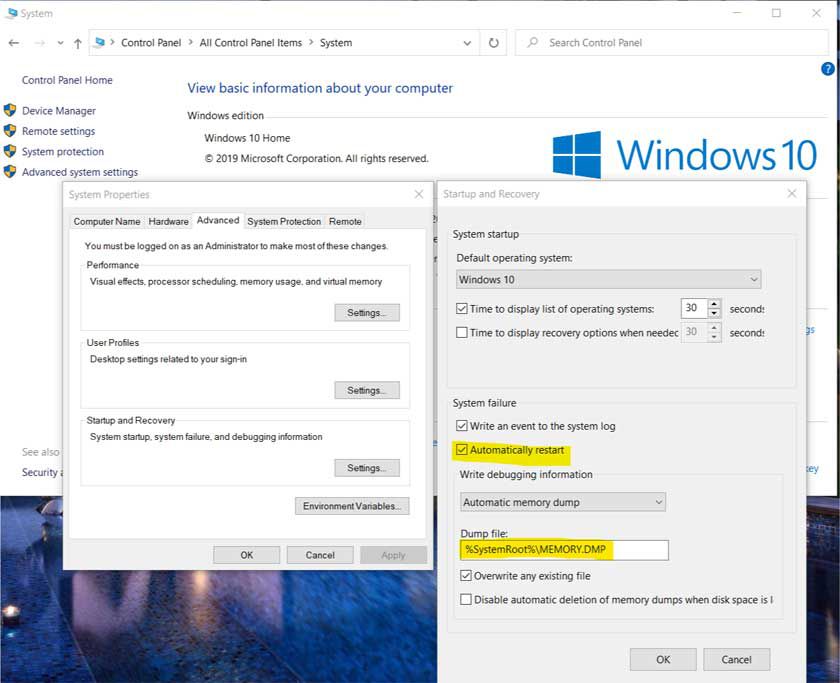
File tersebut bisa dibuka menggunakan windows event viewer atau software bluescreenview dari NirSoft.
Cara Mengatasi Laptop Blue Screen Windows 10
Berikut adalah beberapa langkah yang dapat kita coba untuk mengatasi blue screen pada windows 10.
1. Troubleshoot Otomatis
Windows 10 menyediakan fitur untuk perbaikan masalah blue screen melalui cek solusi secara otomatis.
Caranya mudah sekali, buka menu Control Panel > Security and Maintenance. Pada menu maintenance akan muncul pesan untuk cek solusi masalah setelah terjadinya blue screen.
Tekan tombol Check for solusions dan tunggu rekomendasi perbaikan dari windows. Sistem akan melakukan pengecekan terhadap masalah pada hardware dan software.

2. Kenali Kode / Pesan Error
Jika langkah pertama tidak berhasil mengatasi permasalahan blue sreen pada laptop kita, langkah berikutnya adalah mengenali sebab masalah.
Temukan kode atau pesan error pada file minidump (sudah dijelaskan diatas), misalnya terdapat kode error 0x00000002 atau pesan “HAL_INITIALIZATION_FAILED”.

Lakukan pengecekan melalui google atau mesin pencari yang lain terkait kode atau pesan error tersebut.
Biasanya banyak netizen yang berbagi solusi atas kejadian blue screen yang mereka alami dan kebetulan sama dengan masalah pada laptop kita.
3. Gunakan System Restore
System restore akan mengembalikan windows 10 ke kondisi sebelum terjadi masalah blue screen. Jika langkah ini berhasil maka kemungkinan besar penyebabnya adalah error pada software.
Langkah ini dapat dilakukan apabila pernah membuat restore point sebelumnya.
4. Instal Driver yang Update
Kadangkala penyebab blue screen adalah terdapat bug pada driver hadware yang dirilis oleh vendor. Jika terdapat driver terbaru dari vendor, maka lakukan update driver untuk mengatasi blue screen.
Baca Juga: 3 Cara Mudah Update Driver di Windows 10
Namun apabila driver yang anda gunakan sudah paling update, maka lalukan rollback dan gunakan driver yang lebih lama yang sebelumnya tidak bermasalah.
5. Cek Virus / Malware dalam Sistem
Malware yang berjalan dalam sistem kernel dapat mengakibatkan windows 10 menjadi tidak stabil.
Lakukan scaning menggunakan antivirus terupdate untuk mendeteksi adanya malware yang dapat mengakibatkan blue screen.
6. Masuk pada Windows Safe Mode
Jika laptop kita selalu muncul blue screen setiap dinyalakan, maka lakukan login windows melalui mode aman (safe mode). Melalui mode ini, windows akan memuat driver perangkat yang penting saja.
Setelah berhasil masuk kedalam safe mode lakukan pengecekan driver yang menjadi sebab terjadinya blue screen.
Baca Juga : 4 Cara Masuk Safe Mode Windows 10
7. Cek Hardware Laptop
Hardware laptop anda yang mengalami kerusakan atau kotor dapat menjadi penyebab terjadinya blue screen.
Coba cek memori, hardisk dan baterai laptop dengan cara mencopotnya kemudian dipasang kembali atau dengan cara mengganti komponen tersebut dengan yang baru.
8. Instal Ulang Windows
Langkah terakhir apabila tidak ada solusi yang cocok atas blue screen adalah melakukan instal ulang windows pada windows 10 anda.
Jangan lupa lakukan back up terhadap data dan software penting sebelum menginstal ulang windows.
Masalah blue screen secara umum jarang terjadi. Namun apabila kejadian tersebut menimpa anda, jangan panik ikuti 8 cara mengatasi laptop blue screen pada windows 10 diatas dan semoga masalah anda dapat teratasi.