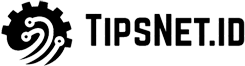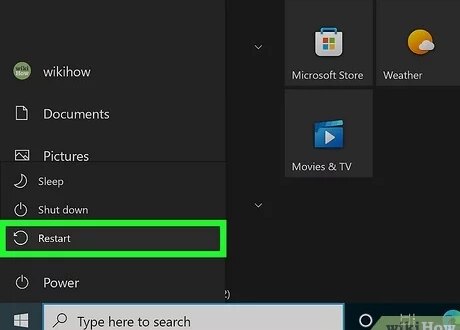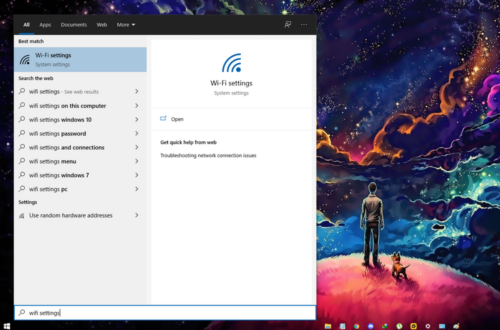Apakah pernah laptop anda tidak keluar suaranya? Atau
printer tidak terdeteksi oleh PC sehingga tidak bisa ngeprint?
Jika pernah mengalaminya, bisa jadi ada masalah pada driver perangkat. Lalu solusinya apa? Simak penjelasan 3 cara update driver pada Windows 10 berikut.
Pengertian Driver
Sebelum membahas lebih dalam tentang cara update driver, ada
baiknya memahaminya terlebih dahulu pengertiannya.
Driver adalah sebuah software yang memungkinkan windows
untuk mengenali dan berinteraksi dengan hardware seperti printer, adaptor
jaringan, sound card, kartu grafis, monitor dan sebagainya.
Dalam windows 10, kumpulan driver dari berbagai perangkat
telah ditambahkan otomatis sehingga biasanya ketika kita menghubungkan
perangkat akan otomatis terdeteksi oleh Windows 10.
Namun kadangkala untuk perangkat keras yang baru dirilis, windows 10 tidak otomatis mengenalinya. Kadang juga perangkat yang sebelumnya berfungsi dengan baik tiba-tiba bermasalah karena driver yang digunakan sudah usang.
Maka untuk memperbaiki permasalahan tersebut salah satunya
caranya adalah melakukan update driver perangkat bersangkutan sebagaimana
dijelaskan berikut.
Update melalui Windows Update
Kelebihan cara ini adalah driver yang disertakan dalam
windows update telah diuji dan verifikasi terlebih dahulu oleh Microsoft.
Langkah untuk update sebagai berikut:
1. Buka menu Windows Setting dengan cara menekan tombol Windows + I atau menuliskan “settings” pada menu pencarian windows.
2. Pilih menu Update & Security > Windows Update, kemudian tekan tombol Check for updates.

Jika berhasil update, maka driver yang bermasalah biasanya
akan diperbaiki dan digantikan dengan driver terbaru.
Update melalui device manager
Alternatif
lain yang bisa digunakan untuk update driver untuk monitor, printer dan WIFI adapter
menggunakan device manager.
Instal dari
Microsoft
1. Tekan tombol Start kemudian ketikkan Device Manager dan pilih hasil pencarian teratas.
2. Klik kanan pada perangkat yang ingin diupdate kemudian pilih opsi Update driver

3. Pilih opsi Search automatically for updated driver software.

Jika terdapat driver terbaru, maka otomatis driver pada windows 10 akan diperbaharui.
Instal dari
pabrikan
Dalam hal driver
terbaru belum tersedia di windows update, maka pembaharuan driver dapat
dilakukan dengan mendownload driver pada situs pabrikan. Biasanya file update
driver berekstensi .exe atau .zip. Jika .exe cukup dobel klik dan ikuti
petunjuk selanjutnya, sedangkan apabila .zip maka ikuti langkah berikut:
1. Tekan tombol Start kemudian ketikkan Device Manager dan pilih hasil pencarian teratas.
2. Klik kanan pada perangkat yang ingin diupdate kemudian pilih opsi Update driver

3. Pilih opsi Browse my computer for driver software, kemudian tekan tombol Browse

4. Pilih folder yang berisi file .zip yang sudah di extract lalu tekan OK
5. Centang pilihan Include subfolders, kemudian klik Next
Setelah
semua tahapan selesai maka driver terbaru akan terinstall pada windows 10
Update melalui auto-update assistant
Beberapa driver dapat diupdate secara otomatis melalui menu assistant yang disediakan oleh pabrikan. Sebagai contoh untuk driver kartu grafis. Pabrikan seperti Nvidia, AMD maupun Intel menyediakan software untuk mendeteksi apakah driver yang digunakan terdapat update.

Download
software auto-detect kemudian jalankan. Software secara otomatis akan mendeteksi
driver dari kartu grafis. Lakukan update dan tunggu sampai prosesnya selesai.